Как отчитаться о потраченном времени?
Отчитаться о потраченном времени можно несколькими способами: либо вручную добавив новую запись в карточке дела (см. п.1), либо внести запись по задаче или мероприятию, либо с помощью таймеров (см. п.2). Также существует возможность включить таймер в режиме реального времени при работе над задачей и отключить после ее завершения (п.3).
- Для того чтобы внести записи о потраченном времени в карточку дела, нужно перейти в раздел "Время и расходы" и нажать кнопку "+Время":
- Выбрать услугу (при наличии прав можно добавить новую), если это необходимо;
- Указать количество часов (для почасовых услуг) или штук (для услуг с фиксированной стоимостью);
- Задать цену. Если в системе заданы ставки сотрудников или стоимость услуг, то поле Цена заполнится автоматически (о внесении в систему ставок подробнее тут: http://support.jeffit.ru/topics/59-gde-i-kak-vnesti-informatsiyu-o-stavkah-sotrudnikov-i-uslug-dlya-vyistavleniya-scheta-po-proektu/);
- В редакции Jeffit для для юридических фирм также есть поле "Не оплачивается". Поле заполняется, по умолчанию, в зависимости от того "оплачиваемое" дело или нет, но при необходимости его можно скорректировать.
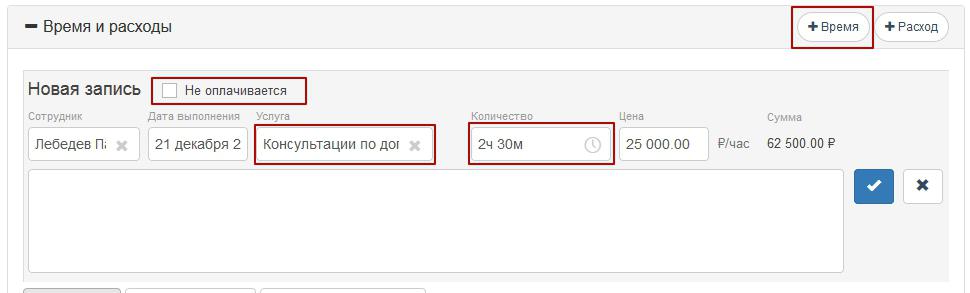
2. Для того чтобы внести запись о потраченном времени по задаче или мероприятию нужно:
- либо зайти в карточку задачи или мероприятия и нажать кнопку "+Время", все остальные шаги подробно описаны в предыдущем пункте
- либо в карточке дела в блоке Задачи или Мероприятия, не открывая карточку задачи и мероприятия, навести на значок ![]() , появится область создания новой записи:
, появится область создания новой записи:
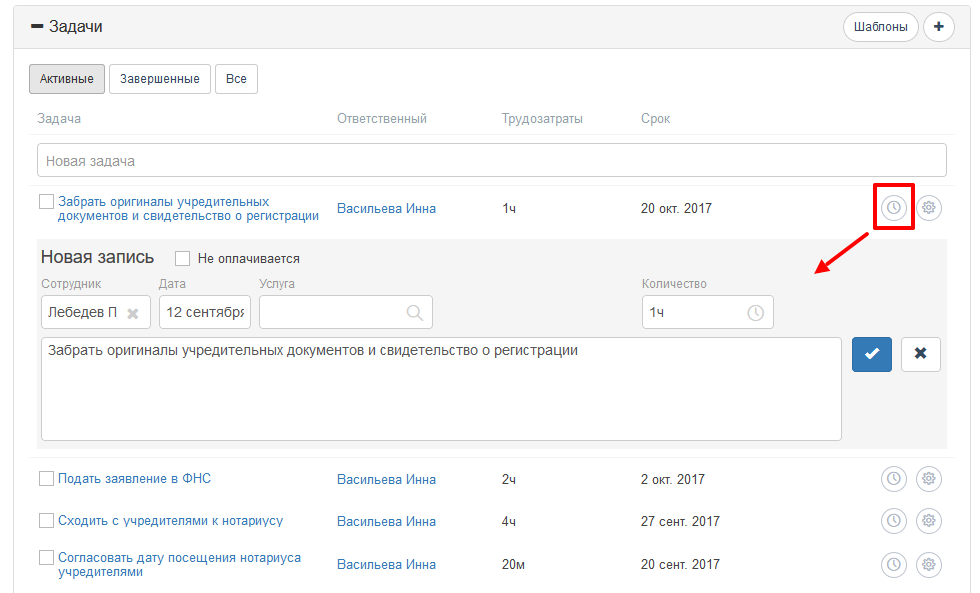
при добавлении записи о потраченном времени по мероприятию, в котором участвовали несколько сотрудников, в системе есть возможность отчитаться сразу за всех участников встречи. При этом записи о времени будут созданы с индивидуальными ставками для каждого сотрудника:
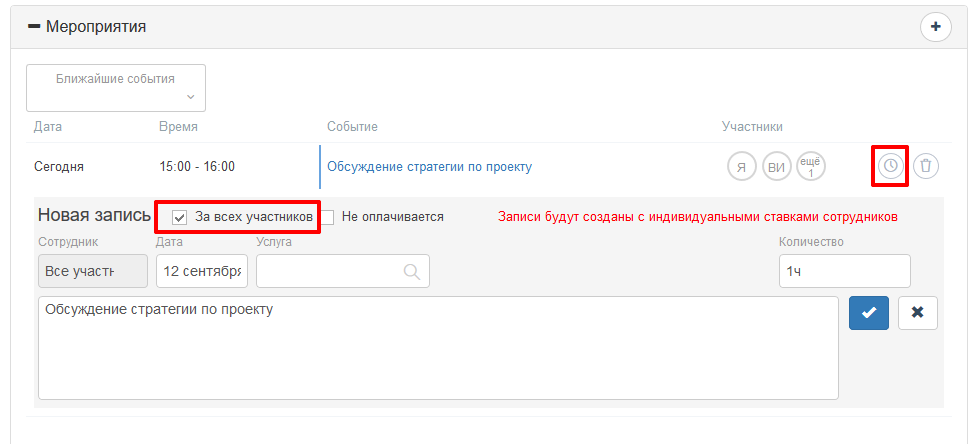
3. Для того чтобы отчитаться о потраченном времени с помощью таймера, необходимо нажать на ![]() далее:
далее:
- либо выбрать временной интервал на таймлайне:
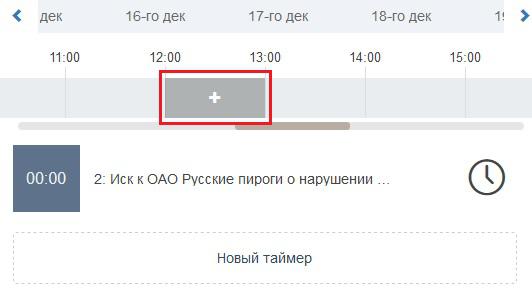
затем указать дело, к которому будет относится запись:
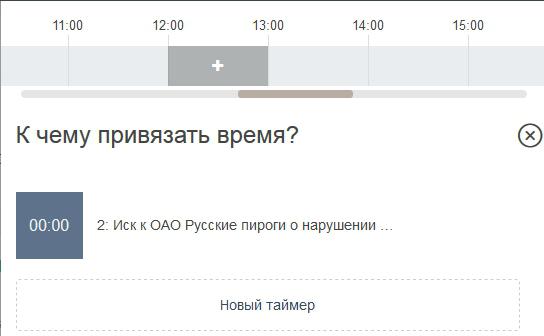
после чего добавить комментарии и сохранить:
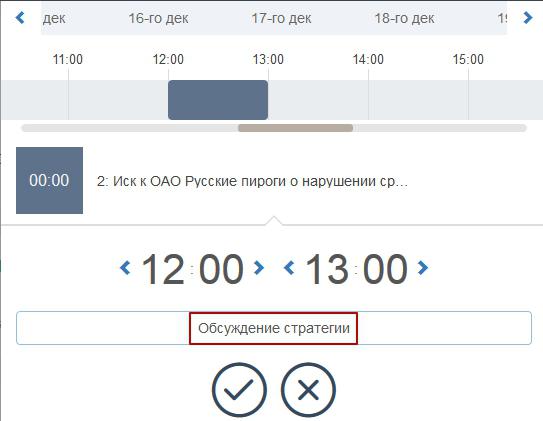
- либо, наоборот, сначала выбрать дело, нажать кнопку "+Добавить время, минуя таймлайн", указать количество затраченного времени, комментарии и еще раз нажать на строку с делом:
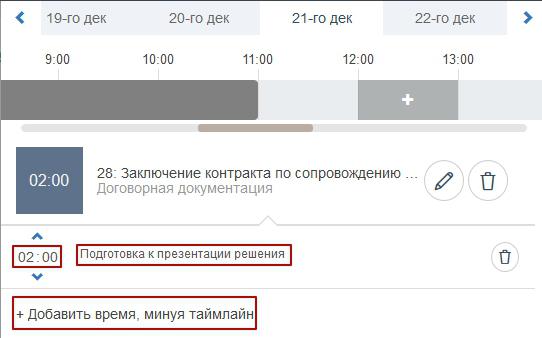
4. Для того чтобы запустить таймер в режиме реального времени, необходимо нажать на ![]() дальше включить таймер, нажав на значок
дальше включить таймер, нажав на значок ![]() возле нужного дела:
возле нужного дела:

Если нужного дела не оказалось, его можно добавить, нажав на кнопку "Новый таймер", после чего выбрать дело, при необходимости указать услугу и сохранить по кнопке![]() :
:

Сервис поддержки клиентов работает на платформе UserEcho

